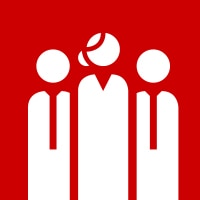March 11, 2022
The Best Devices for Virtual Standardized Testing and How to Configure Them
With the SAT moving permanently online, many districts are looking for the best devices for virtual standardized testing and how to easily configure them in Kiosk mode.
How can you make sure that your school is:
A) Prepared for virtual standardized testing
B) Ensuring accurate tests
C) Utilizing the metrics from standardized tests
D) All of the above?
Many districts have long had the technology necessary to move to online standardized testing, but a widespread shift to virtual tests has only recently come to fruition. Between the pandemic and the announcement that the SAT would be going permanently paperless, schools that were not prepared for the sudden shift might be finding themselves scrambling to procure devices that will work for testing. With online standardized testing likely here to stay, how can you ensure that you’re delivering the best platform for teachers, instructional designers, and the students taking the test?
What are the benefits of virtual standardized testing?
Although a radically different environment from traditional testing, virtual standardized testing allows additional flexibility in almost all aspects. With instant metrics at their disposal, instructional designers can change the test on the fly, especially for tests that need to be rewritten to better fit the technology on which students will take them. Teachers can also more accurately plan learning goals and adjust curriculum based on student answers – especially important with pandemic school closures making it necessary to quantify if any learning loss has occurred. So long as the devices for testing are properly configured, virtual standardized testing can be a secure tool to check student progress and maximize learning in the classroom.
When devices are prepared, what is the best way to distribute to testers?
How devices should be distributed is widely dependent on the test requirements and how devices are configured. Most tests must be done in a “secure facility” that blocks unmanaged browsers. Otherwise, tests can be done “open book” or “open internet” style, especially for testing how well students can search the internet for answers.
During the test itself, schools can use a proctoring service that requires user verification so that proctors know that the student taking the test is who they claim to be. Proctoring services also require that student desks are cleared off and that an external camera can see the entire desk area. Remote proctoring services can also be used in place of a secure facility mode.
How do you use Kiosk mode to prepare devices for testing?
On ChromeOS, Kiosk mode is a pretty straightforward device setting. All testing apps can be pushed out as Kiosk apps through a setting in the root organizational unit (OrgUnit). While simple to set up, CDW Education expert Stephen Gale warns against some of the Kiosk mode pitfalls that school IT administrators might encounter:
Make sure testing apps are up to date
The intended behavior of Kiosk mode apps is to check for updates upon application boot up, but if a device isn’t actively being used for testing, these updates might not happen. If the current app version and installed app have a discrepancy, testers launching the app will receive a notification that they need to update the app – something only IT admins can do. Updates can be done by removing the app from Chromebooks with the older version and re-downloading the current version from the web store. But as a best practice, the Kiosk apps should only be installed on OrgUnit that have active devices out for testing.
Double check configuration files
Certain apps will need configuration files uploaded to the OrgUnit configuring the apps. The configuration files are necessary to identify that the testing platform is coming from a valid testing location specific to your district, but the problem arises when there are multiple configuration files cached over multiple OrgUnits. For example, moving a device from a middle school to a high school using the same testing app would create a bug where the app is using multiple configuration files. Removing and re-adding the testing apps on the devices in a new OrgUnit can help clear the cached configuration files.
Don’t rely on auto-launch
While auto-launch is a nice feature for testing apps, users can bypass the launch by hitting Ctrl + Alt + S and returning to the normal ChromeOS sign in, where they can use unrestricted browsers – which the device even tells them is an option. Whether or not the unrestricted browser is used to cheat, having the unrestricted browser open in a testing room will invalidate the entire room’s test results. To avoid this, restrict who can sign in by entering your admin email into the configuration of the OrgUnit.
Create a dedicated testing OrgUnit
Because of the specific testing configurations, it makes sense to create an OrgUnit that is solely dedicated to testing. A solution like Gopher Tools can take a snapshot (in this case, a Google Sheet) of all your devices’ current locations in that OrgUnit. Then, when testing is over or devices need to revert back to daily usage modes, Gopher can update Google from the Sheet to move device locations and policies back to what they were before testing.
Need more help with Kiosk mode? Join our Technical Collaborative to network with peers across North America and share ideas or troubleshoot.